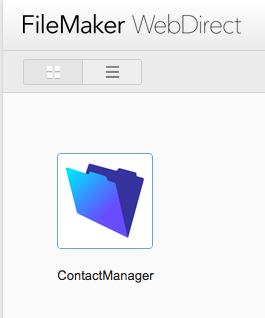FileMaker Server 2023(v20) running on Windows Server 2019
SCSC FileMaker Server
Quick Links
For basic instructions (this page)
https://fms.mnscsc.org
For direct access to Contact Manager in your browser
https://fms.mnscsc.org/fmi/webd/ContactManager
Contact Manager
Access Contact Manager via a web browser
1) Direct your browser to https://fms.mnscsc.org/fmi/webd/ContactManager
2) Follow the "Logging In" instructions
Access Contact Manager using the FileMaker Pro app
1) Install the latest FileMaker Pro client software on your computer
2) Point FileMaker Pro to the SCSC FileMaker Server (one time)
3) Follow the "Logging In" instructions
Which to use
For most purposes, accessing Contact Manager through your web browser will work fine. If you have more advanced needs, such as printing reports or labels, you may want to install the FileMaker Pro desktop app on your machine.
You can also use both methods: you can use your web browser for quick access when it suits you, and only open the FileMaker Pro client software when necessary for more advanced tasks.
Logging In
Whether you use your web browser or the FileMaker Pro client app, the process for logging in to Contact Manager is the same two-step process:
1) Login to the FileMaker server
2) Login to Contact Manager
For BOTH steps, you'll ignore the Account Name and Password fields that appear and instead use the Sign in with Microsoft button below them.
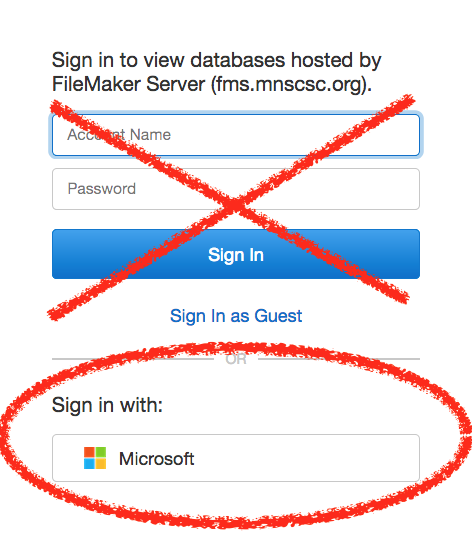
You'll enter your Microsoft account credentials -- the same username and password that you use to get your email.
Tip: if you're on a machine you trust, then when you login to your Microsoft account the first time, answer "Yes" to "Stay signed in?" and you won't have to re-enter your password to login to Contact Manager.
How to get the FileMaker Pro client onto your machine
SCSC-licensed copies of the FileMaker Pro installer are available on the SCSC network.
1) Navigate to the NAS drive on the SCSC network and go to
Public > FileMaker >
2) Select the appropriate subfolder for the latest version and for your platform and copy the installer to your machine. Then run the installer.
(Note: The installer will not overwrite older versions of FileMaker Pro that you may have installed on your machine, but you'll likely only want to keep the latest version -- version 17 as of this writing -- and delete the others.)
Connecting to the server from within FileMaker Pro
The first time you connect to Contact Manager, you will need to set up access to the FileMaker Server. You only need to do this once.
1) With the FileMaker Pro app open on your machine, select File > Open Remote
2) Click the + sign at lower left to "Add a favorite host"
3) Enter the "Host's Internet address" as fms.mnscsc.org
You will then be prompted to login to the server. Follow the "Logging In" instructions.
For subsequent access, just open FileMaker Pro and select File > Open Recent, and then select Contact Manager from the list.